Cara Memisahkan Tabel di Word Menjadi Beberapa Bagian YouTube

Cara Membuat Tabel di Ms Word Tutorial
Setelah Anda memiliki tabel dalam tabel Word, Anda mungkin memutuskan untuk memisahkan tabel itu menjadi dua tabel atau lebih. Dengan cara ini, Anda dapat membuat tabel yang lebih kecil, atau menambahkan teks di antara dua tabel. Letakkan kursor pada baris yang Anda inginkan sebagai baris pertama tabel kedua. Dalam contoh tabel, tabel berada di.
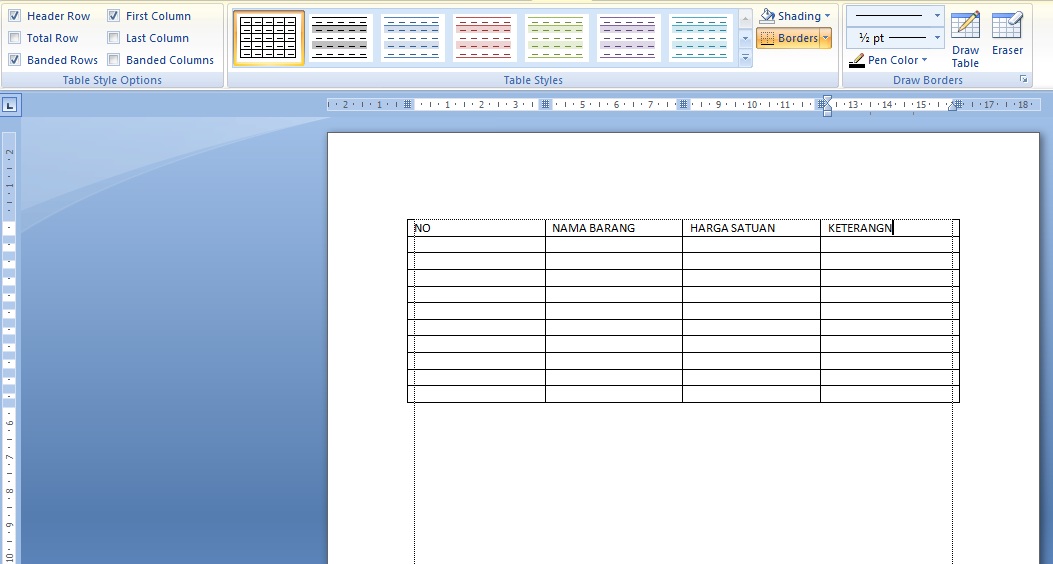
Cara Membuat Tabel di Microsoft Word 2007 Curhat Computer Cinta
Cara Membagi Tabel di Word. Berikut ini, ada cara yang sangat mudah sekali dilakukan buat membagi tabel menjadi 2 (dua) di Microsoft Word. Baca juga : Table of Content pada Microsoft Word. Caranya: Sebelumnya, siapkan dulu mana dokumen yang didalamnya ada tabel yang akan dipisah atau dibagi. Berikutnya, kamu klik baris tabel sebelah mana yang.

Download Cara Membuat Tabel Di Word Background
Anda cukup mengikuti langkah-langkahnya di bawah ini. Buka Microsoft Word. Klik menu tab Insert. Lalu pilih Table. Akan ada beberapa pilihan mulai dari Insert Table, Draw Table, Convert Text to Table, Excel Spreadsheet, dan Quick Table. Pilih opsi Insert Table dan masukkan jumlah kolom dan baris sesuai kebutuhan.
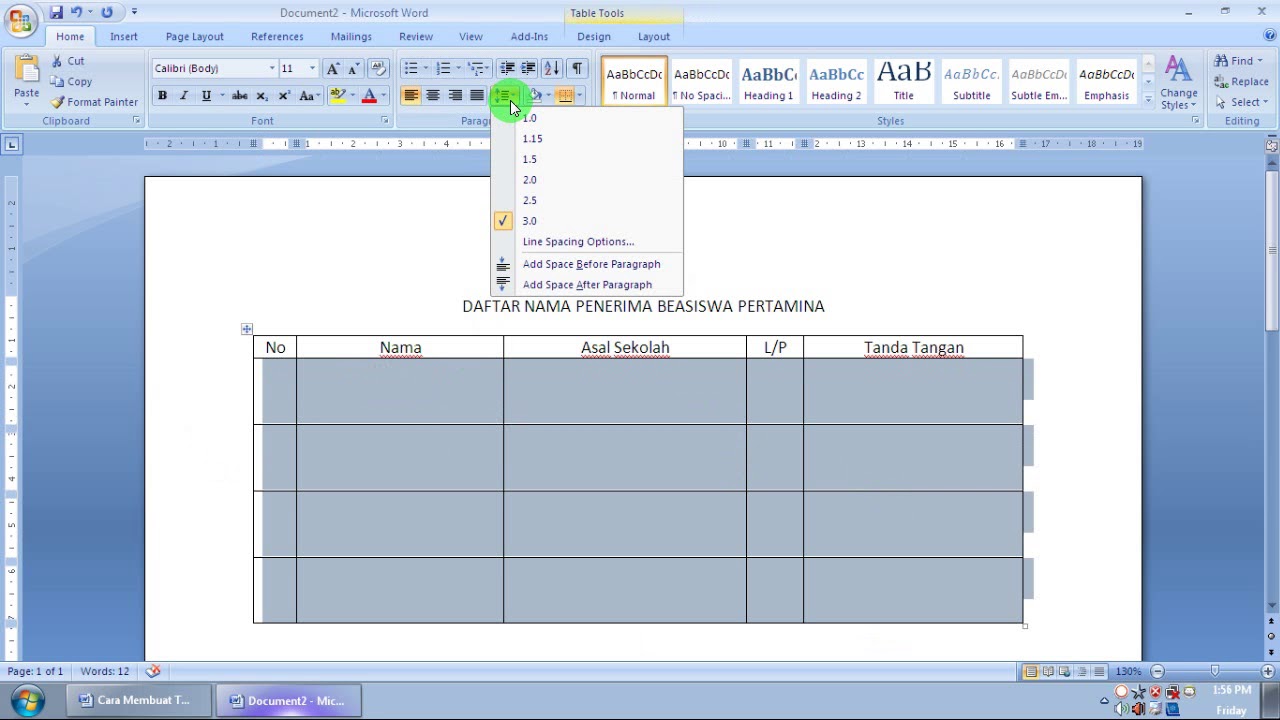
Bagaimana Cara Membuat Tabel Pada Microsoft Word 2010
Video tutorial tentang Cara Memisahkan Tabel di Word Menjadi Beberapa Bagian. Berisi cara membagi atau memisahkan tabel pada microsoft word menjadi beberapa.
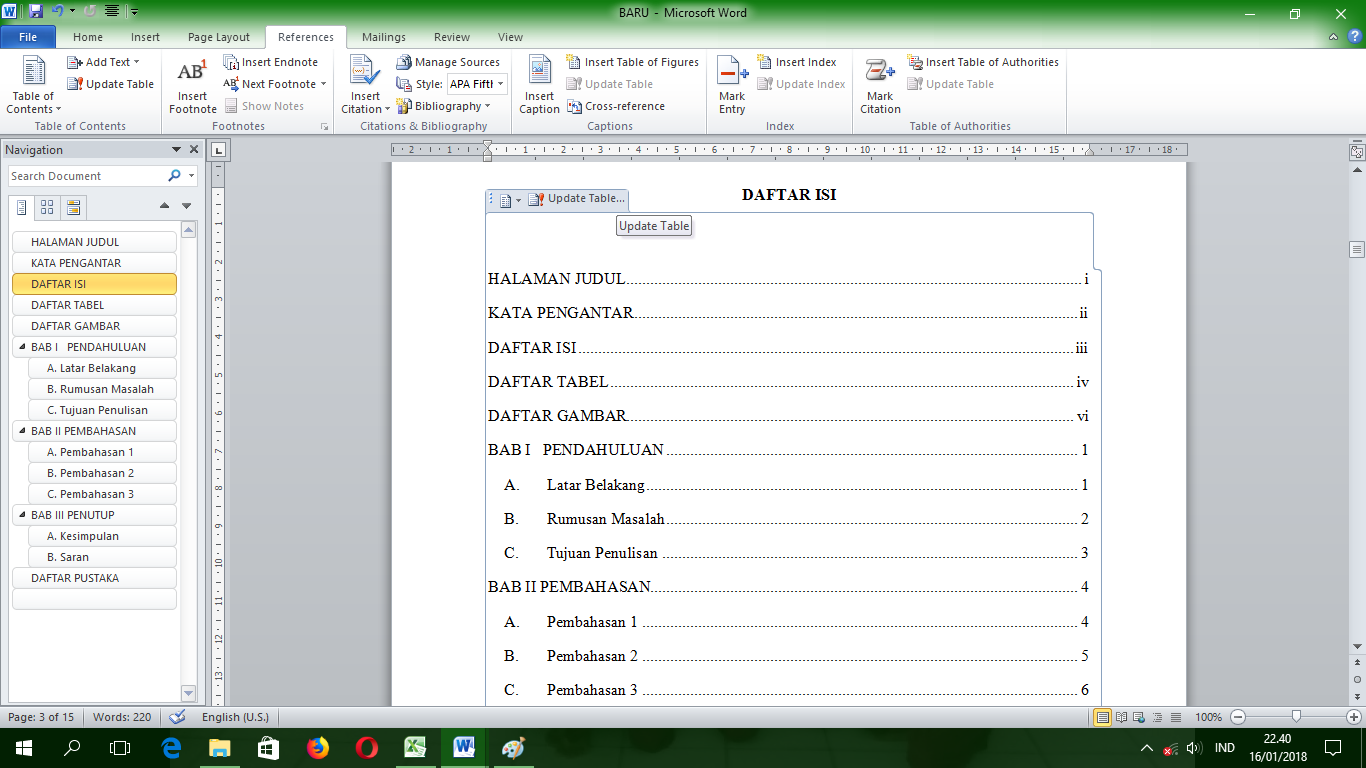
Cara Membuat Daftar Tabel Dan Daftar Gambar Otomatis Di Microsoft Word Riset
Atas Halaman. Tentang tab kontekstual Desain Tabel dan Tata Letak. Anda perlu mengetahui di mana tab kontekstual Desain Tabel dan Tata Letak saat mengerjakan desain dan tata letak struktural tabel. Tab Desain Tabel dan Tata Letak hanya terlihat setelah Anda mengklik di dalam tabel, dan muncul di bagian atas layar pada pita.. Atas Halaman. Lihat Juga. Menghapus baris, kolom, atau sel dari tabel

Cara Membuat Tabel di Microsoft Word dengan Mudah, Bisa Lewat HP
Yuk, belajar cara membuat tabel di Word dan cara memodifikasinya agar tabel terlihat rapi dan menarik! - Microsoft Word adalah software yang terkenal digunakan untuk mengolah kata. Tapi, nggak hanya itu, di Microsoft word, kamu bisa membuat CV/resume, poster, grafik, dan membuat tabel untuk menyajikan data.. Fungsi tabel di Word umumnya untuk mengatur teks atau data berupa teks.
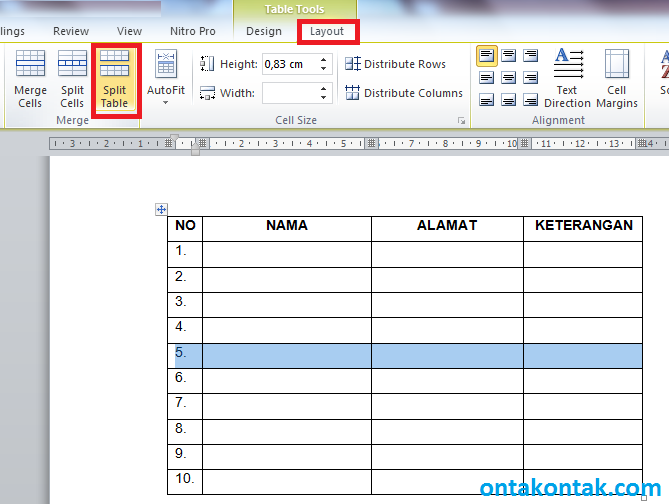
[Panduan] Cara Memisahkan Tabel Di Word Dengan Gambar Belajar Ms Word Terlengkap
Tabel juga berguna untuk memudahkan Anda memisahkan data satu dengan data lainnya. Untuk membuat tabel di Microsoft Word pun mudah. Menu tabel dapat ditemukan di bagian menu bar Insert lalu pilih "Table". Untuk Anda yang ingin menambahkan tabel pada dokumen, berikut ini KompasTekno merangkum cara membuat dan menambah tabel melalui fitur.
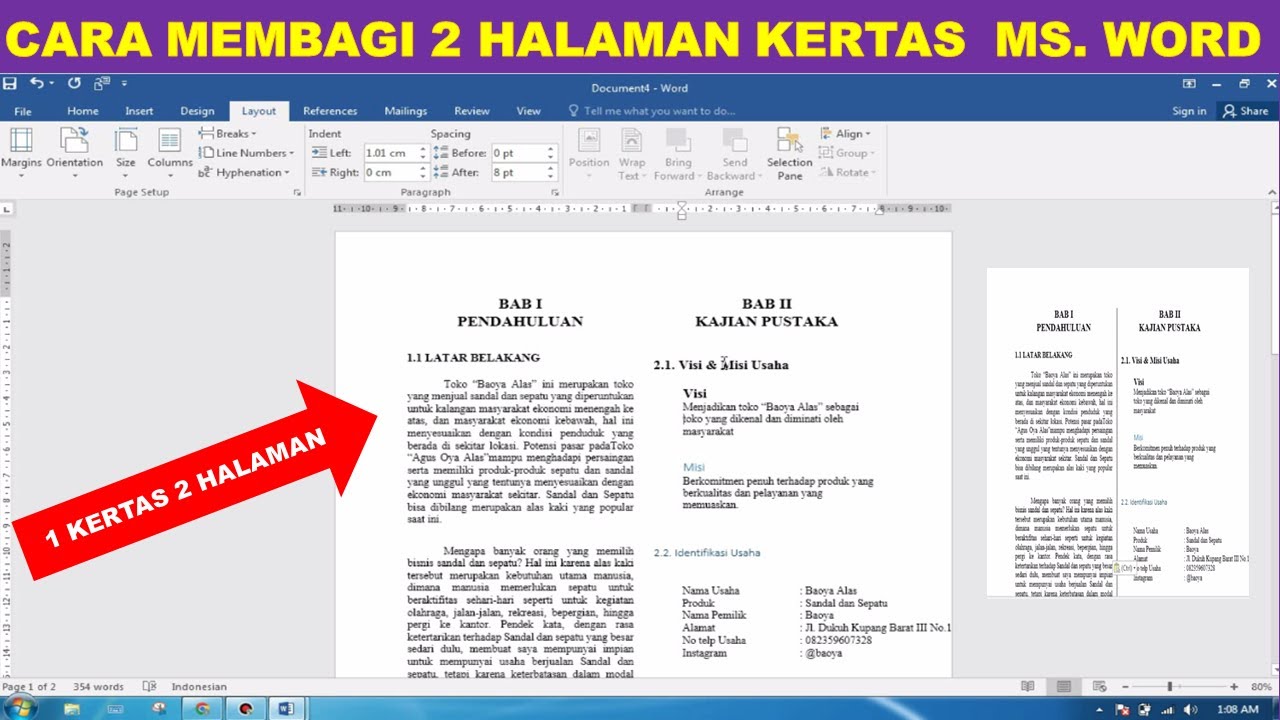
cara membagi dua kertas di word cara membagi 2 halaman dalam 1 kertas di word YouTube
Berikut adalah cara menghapus sel tabel di Microsoft Word. Klik pada sel yang ingin dihapus. Klik kanan pada sel tersebut sehingga akan muncul beberapa pilihan klik kanan. Pilih menu Delete Cells untuk menampilkan kotak dialog delete cells. Pilih salah satu pilihan delete cells tersebut sesuai dengan kebutuhan kita.
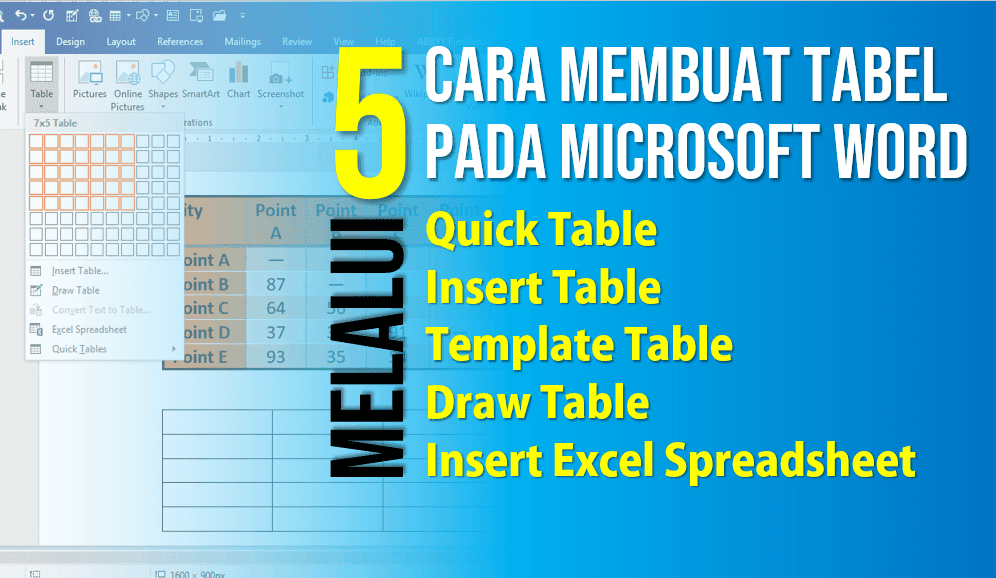
5 Cara Membuat Tabel dalam Microsoft Word PAKAR TUTORIAL
Selanjutnya kamu harus membuat tabel di dokumen Word terlebih dahulu. Disini kita akan menggunakan fitur " Split " untuk memisahkan tabel. Pilih Baris Tabel yang Mau Dipisahkan - Kompiwin. Kemudian blok salah satu tabel pemisah antara tabel atas dengan tabel bawah. Pilih Menu Layout dan Klik pada Menu Split Table - Kompiwin.

Cara Membuat Tabel Di Microsoft Word Lengkap Images
Pilih kotak (atau beberapa kotak) pada tabel yang ingin ditambahkan border. Pilih tab "Design", lalu pada bagian "Borders", sesuaikan Line Style, Line Weight, dan Pen Color, sesuai keinginan. Klik panah drop-down di bawah "Borders". Pilih salah satu jenis border dari menu drop-down yang muncul.
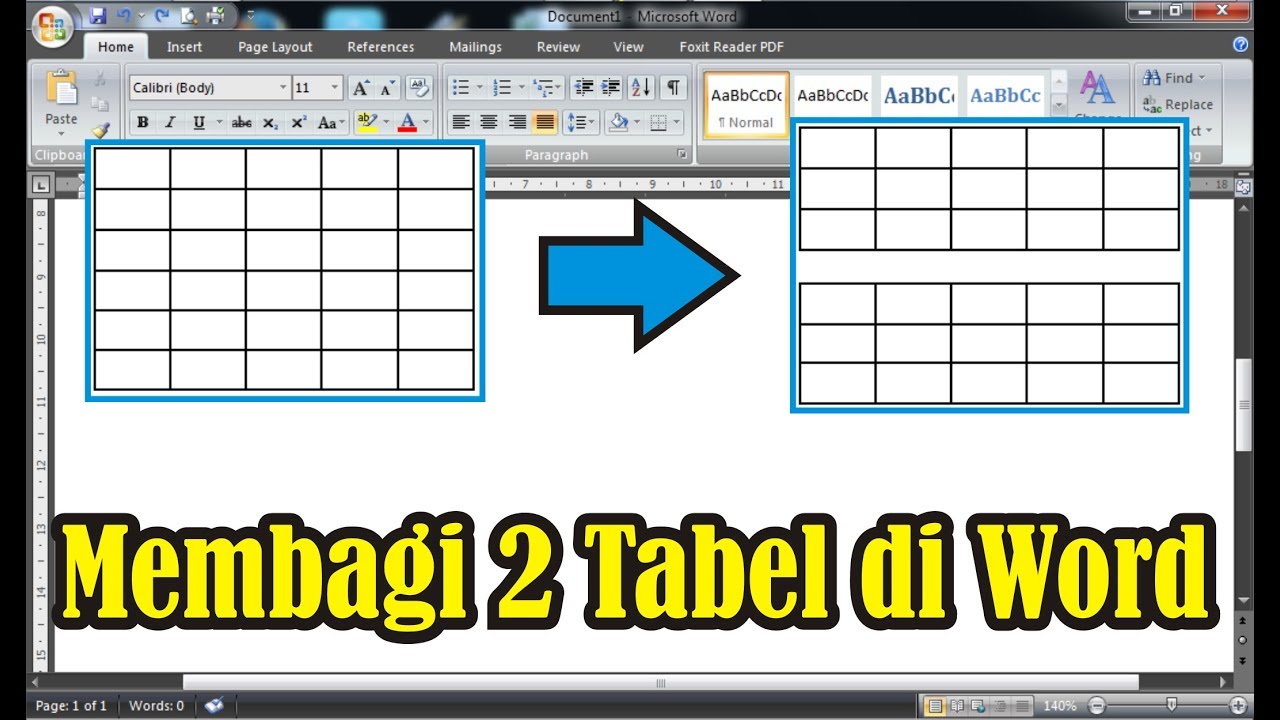
Cara Membagi Tabel di Microsoft Word 2007 • Simple News Video YouTube
Di Microsoft Word, Anda dapat menyesuaikan ukuran tabel dan dimensi kolom dan baris, baik secara manual maupun otomatis. Anda juga bisa mengubah ukuran beberapa kolom atau baris dan mengubah spasi antar sel. Untuk mempelajari cara menambahkan tabel ke dokumen Anda, lihat Menyisipkan tabel. Di artikel ini. Mengubah lebar kolom. Mengubah tinggi baris
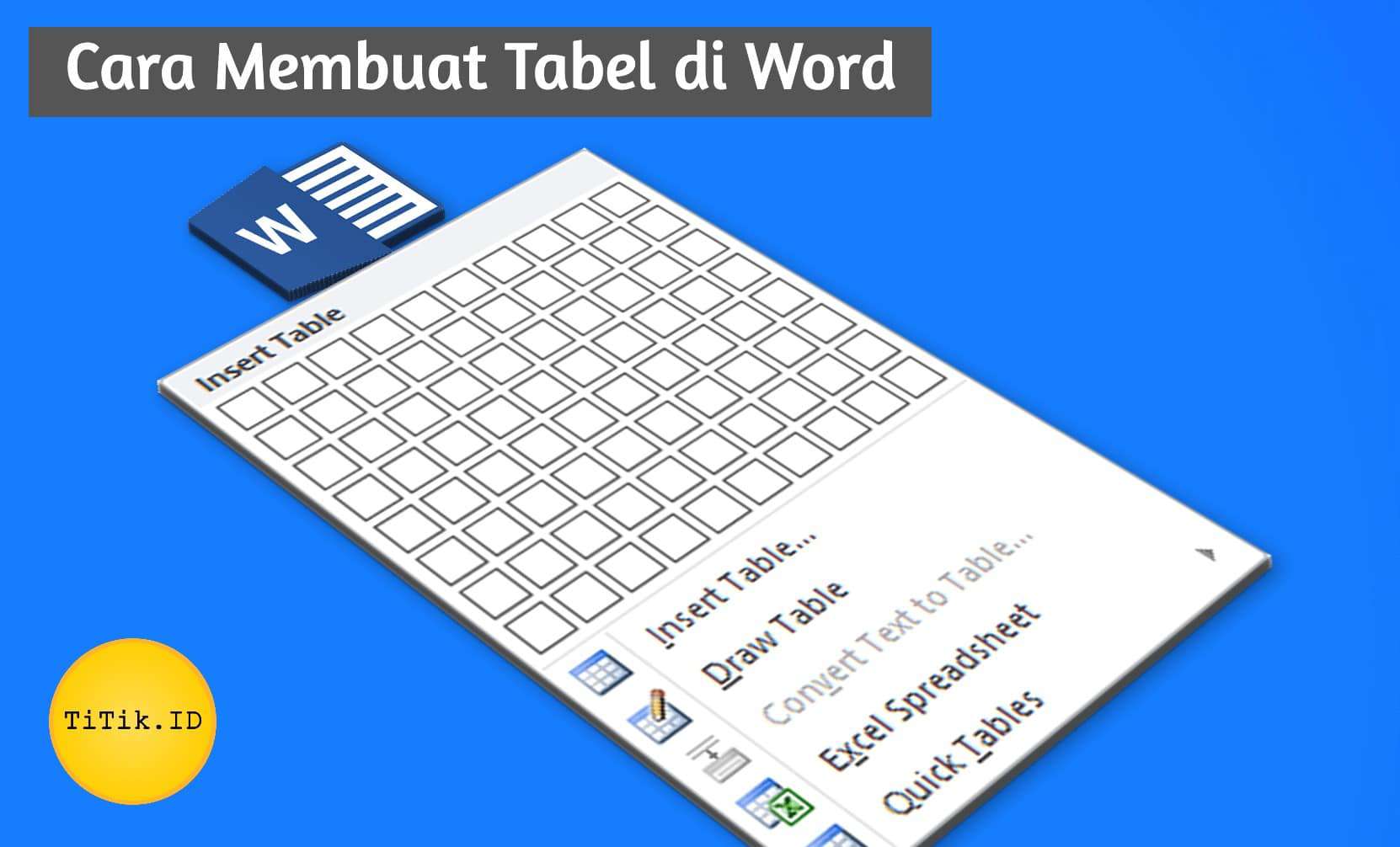
Cara Membuat Tabel di Word & Memodifikasi sesuai Kebutuhan [Lengkap]
Buka dokumen Anda di Microsoft Word. Masuk ke bagian tabel Anda. Biasanya tabel yang terpotong di halaman selanjutnya tidak memiliki judul tabel seperti pada baris pertama tabel. Untuk membuat tabel lebih rapi maka blok judul tabel. Klik kanan dan pilih "Tabel Properties".
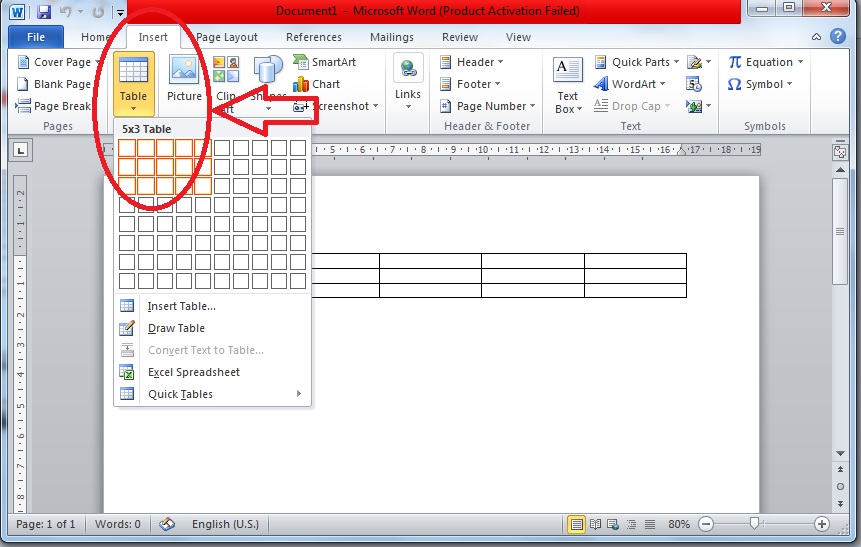
Cara Membuat Tabel di Microsoft Word dengan Mudah Cokra
Pisahkan tabel jika ingin data Anda dipisahkan menjadi dua tabel. Dalam baris yang ingin Anda tambahkan ke tabel baru terlebih dahulu, pilih sel. Pilih Tata Letak Alat Tabel > Pisahkan Tabel. Catatan: Jika tabel baru berisi beberapa baris, tabel baru itu juga bisa dipisahkan. Jika ingin memformat atau gaya tabel Anda, pilih Desain Alat Tabel.

Mudah Cara Membagi Tabel Di Microsoft Word My XXX Hot Girl
Cara 2 : Merge Cells Klik Kanan. Untuk panduan merge cells tabel di Word yang kedua ini akan jauh lebih praktis dan mudah. Kamu cukup memblok sel pada tabel mana yang ingin kamu gabungkan. Kemudian klik kanan dan pilih " Merge Cells ". Adapun langkah-langkah selengkapnya dapat kamu ikuti di bawah ini:
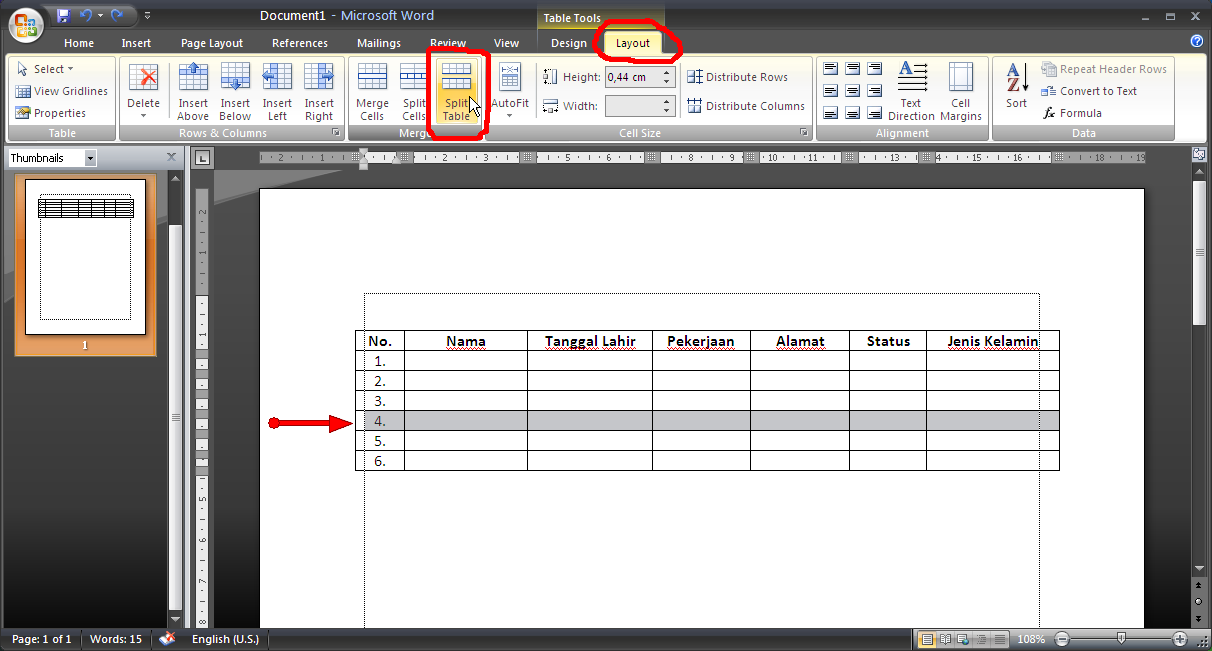
Cara Membagi Tabel Menjadi Dua Pada Microsoft Office Word 2007 Tutorial Microsoft Office
Menggabungkan tabel di Word bukanlah hal yang sulit. Ada lima metode yang bisa Anda pilih sesuai kebutuhan, yakni sebagai berikut: 1. Melalui Kombinasi Tombol Keyboard. Cara pertama adalah menggunakan kombinasi tombol keyboard yang mudah diingat. Ikuti langkah-langkahnya di bawah ini.

Cara Membagi 2 Kolom Tabel di Microsoft Office Word 2007 • Simple News Video YouTube
Cara Menghapus Nomor Halaman Pada Halaman Tertentu di Microsoft Word. Sebenarnya cara membuat tabel berdampingan di microsoft word sama dengan cara membuat tabel biasa di word, yaitu pertama-tama masuk ke menu Insert, kemudian pilih Tabel dan tentukan jumlah kolom dan baris sesuai keperluan. Setelah itu masuk ke menu Design dan pilih Eraser.